

Now we have to configure the Second Operand Type (please select the XSLT style sheet).
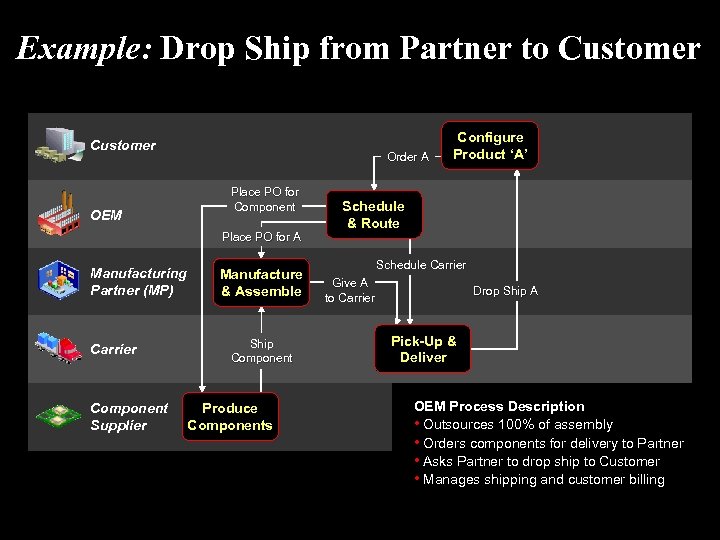
Here, we are validating the existing XML file, so selecting the Existing File option from the Usage Type.Ĭlick on the Browse button to select the Existing File from our file system.įrom the below, you can see that we selected the Sample.xml file inside the Destination Folder. Once you click on the option, File Connection Manager Editor will open to configure it. Here, We haven’t created any, so we are selecting. If you already created the File Connection Manager, please select the same. In this example, we are using the above specified Sample.xml file as source so, we are selecting the SourceType property as File Connection. And, If you want to input the XML data, select the Direct Input directly.If you stored the Source Connection in the Variable, select the Source as Variable and select the variable name.If you are using the XML file present in the local file system, select the File Connection.Let us configure the Source Connection for SSIS XML Task to Transform XML File using XSLT by selecting the SourceType property. In this SSIS example, We are transforming the XML file, so please change the operationType property to XSLT To transform the XML File, First Drag and drop the XML Task into the Control Flow region and rename it as SSIS XML Task to Transform XML File Using XSLTĭouble click on it will open the XML Task Editor to configure it. The following screenshot will show you the XSLT style sheet that we are going to use in this example SSIS XML Task to Transform XML File Using XSLT The below screenshot shows you the data inside that Sample.xml file, and our task is to Transform this XML file.
Ssis read xml without root how to#
How to use SSIS XML Task to Transform XML File Using XSLT with example?.


 0 kommentar(er)
0 kommentar(er)
